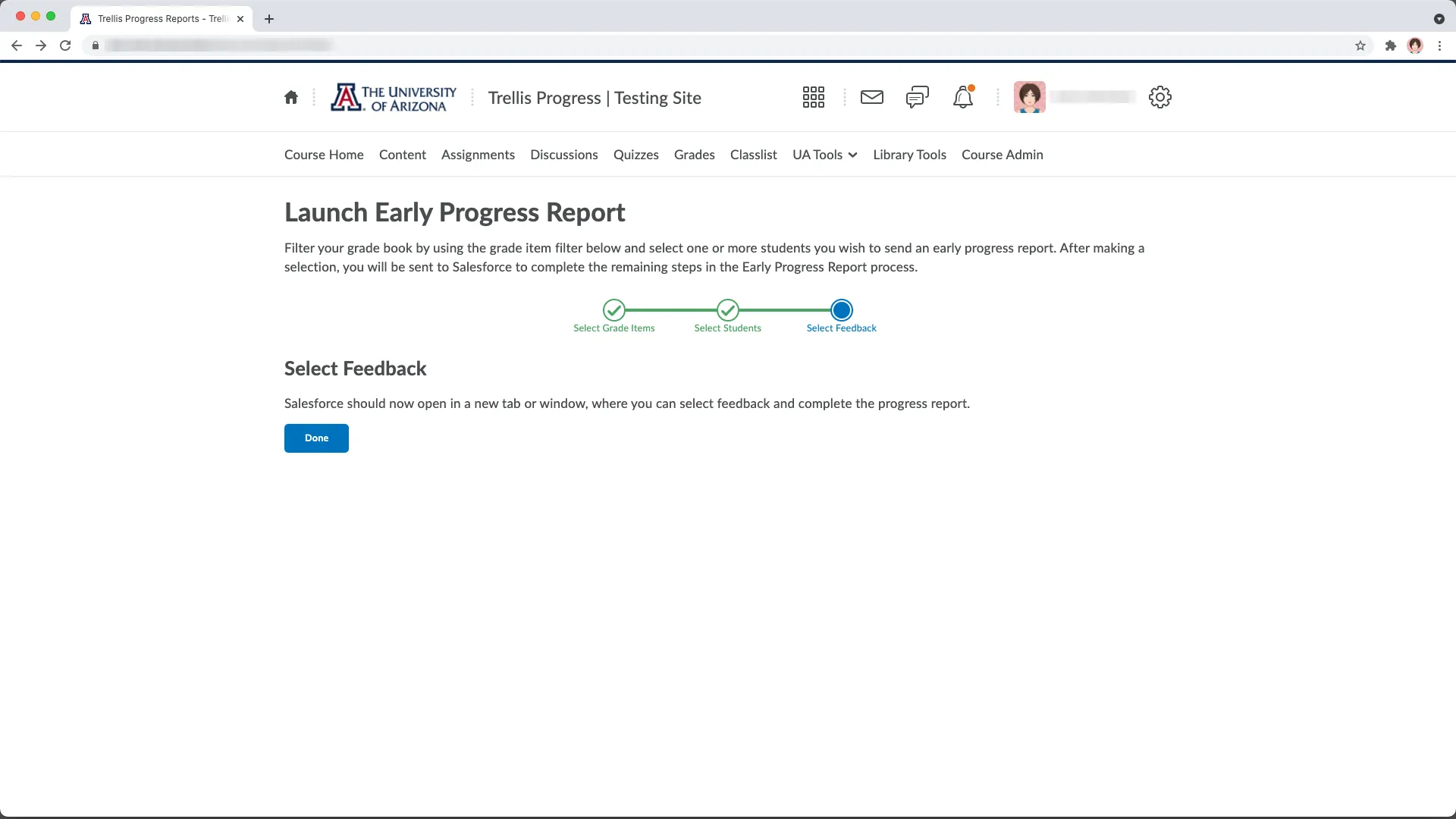Progress is a comment-based feedback system for faculty to provide feedback to students enrolled in their courses.
If you need help signing into D2L or setting up a course site, contact the D2L support team.
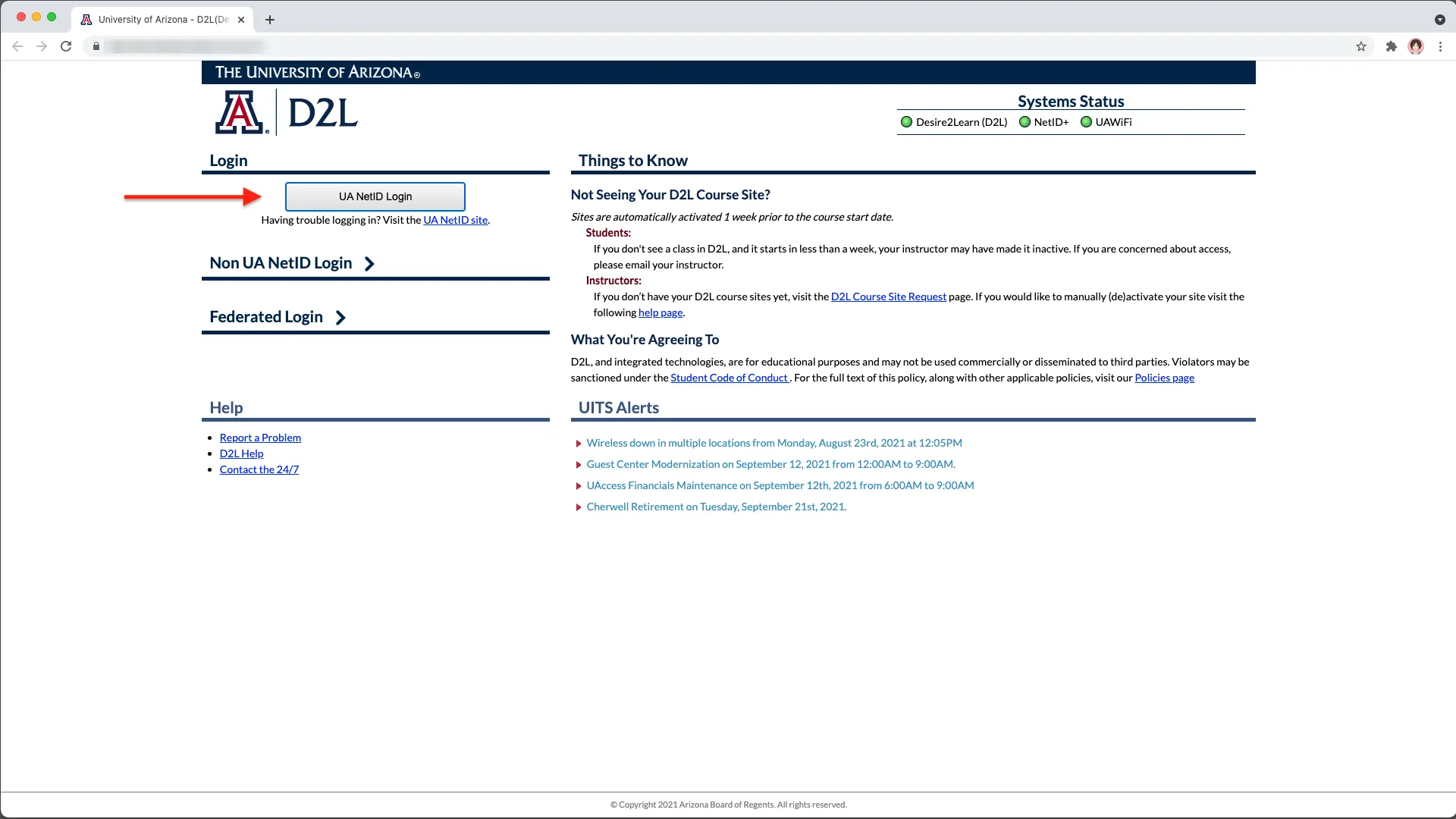
Select the course you would like to submit a Trellis Progress Report for. If you need help signing into D2L or setting up a course site, contact the D2L support team.
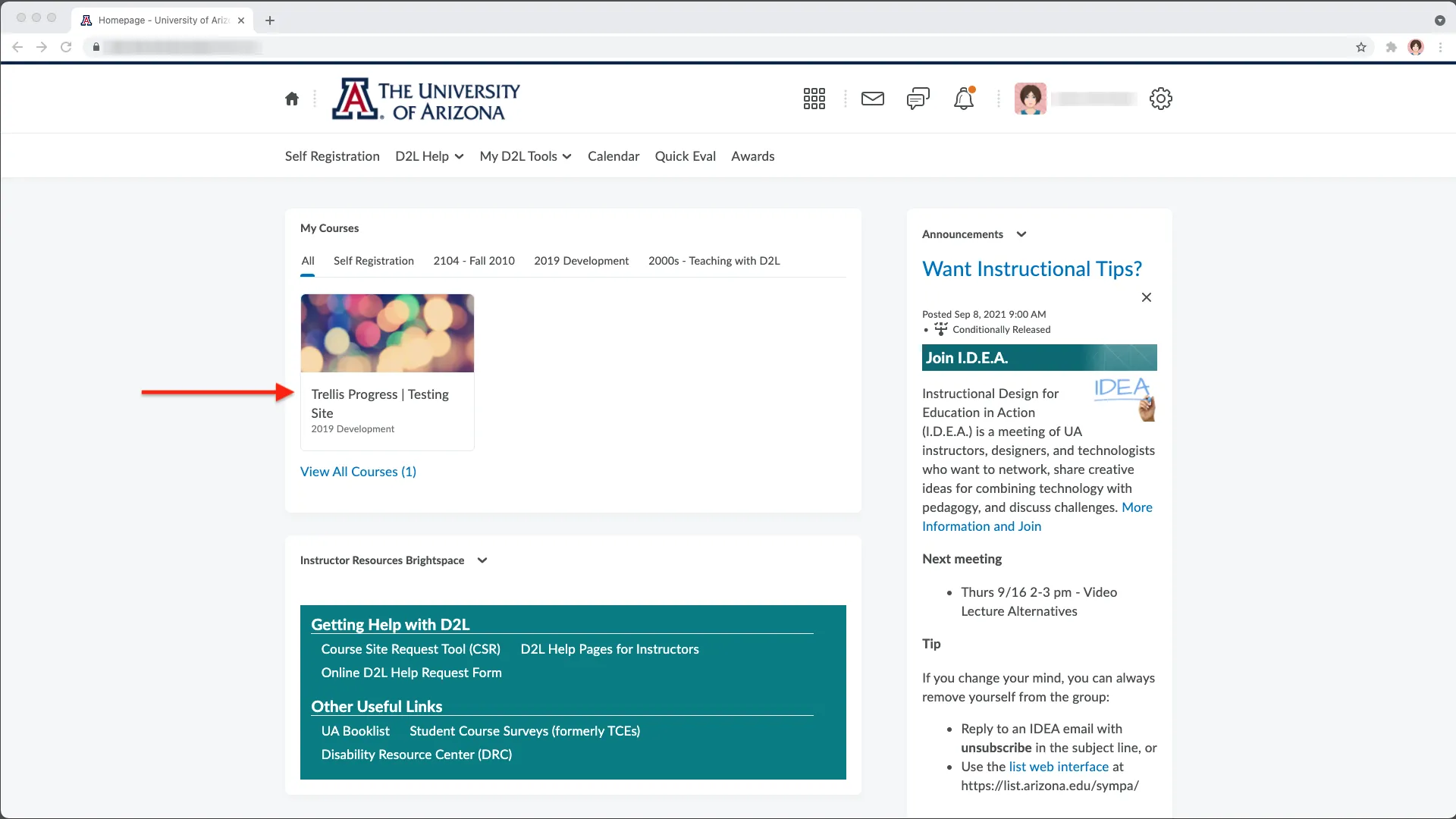
From the course homepage, navigate to the Grades page.
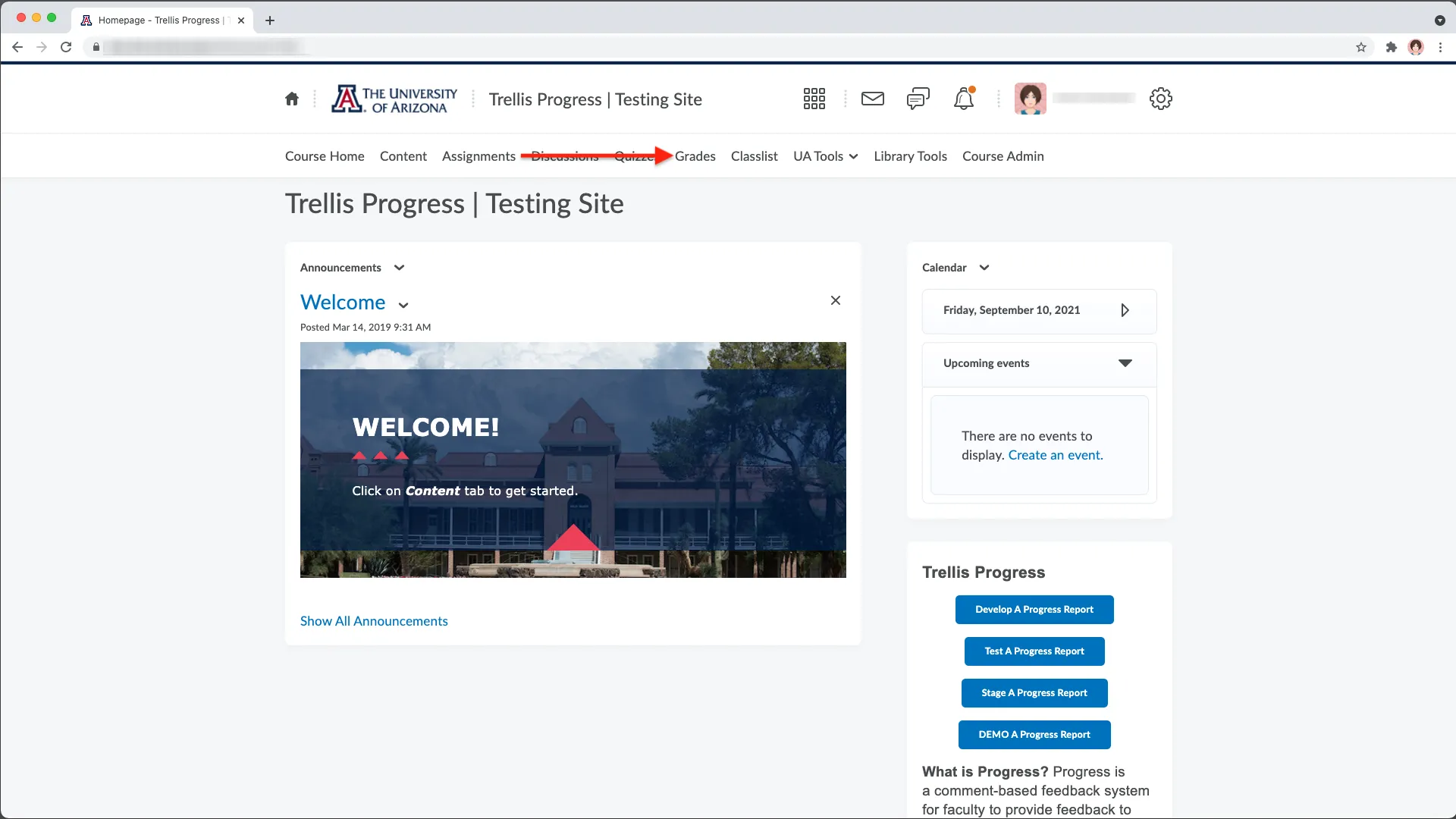
Navigate to the Enter Grades page which displays a list of your students.
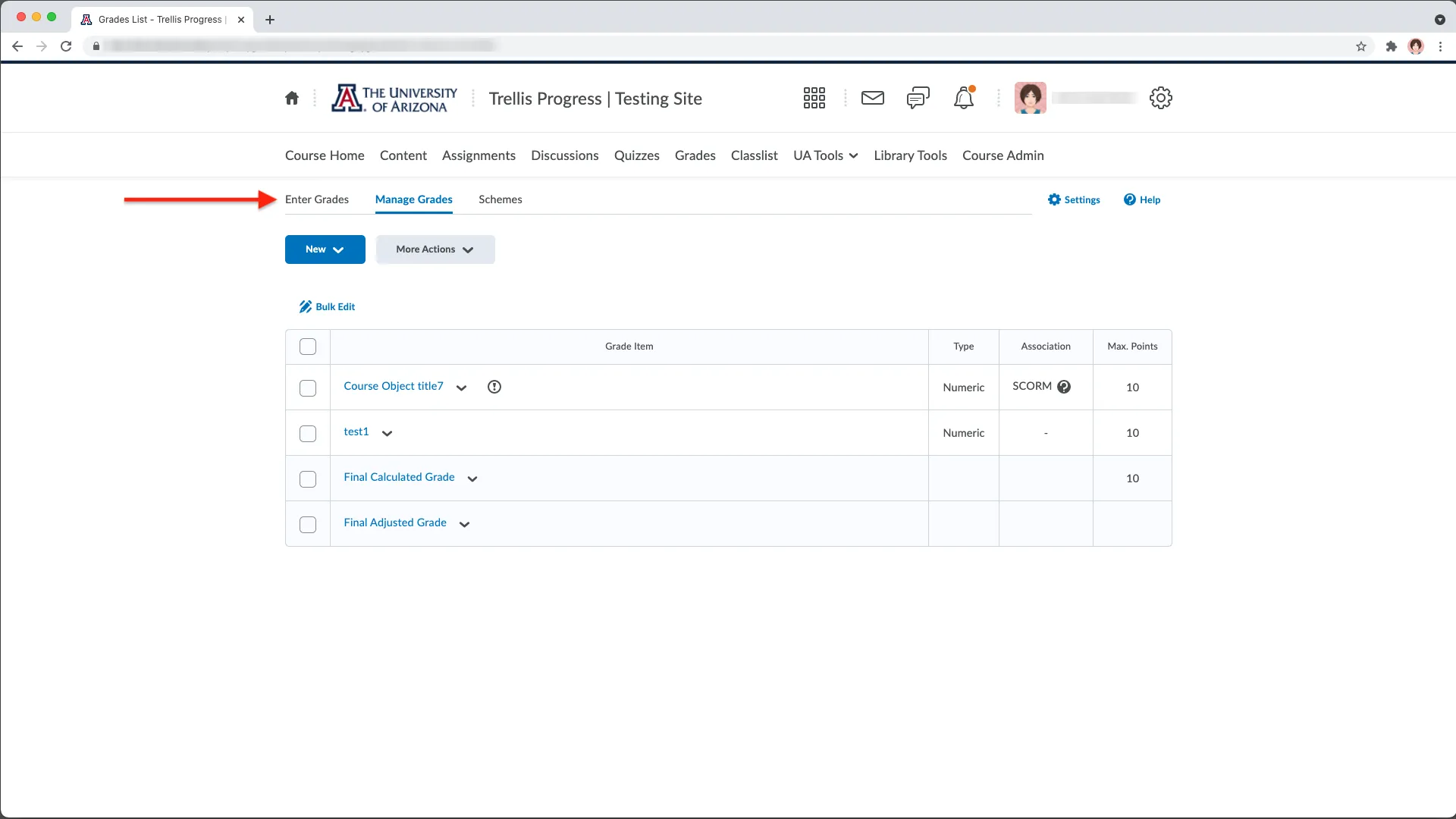
Navigate to the Trellis Progress Reports tool.
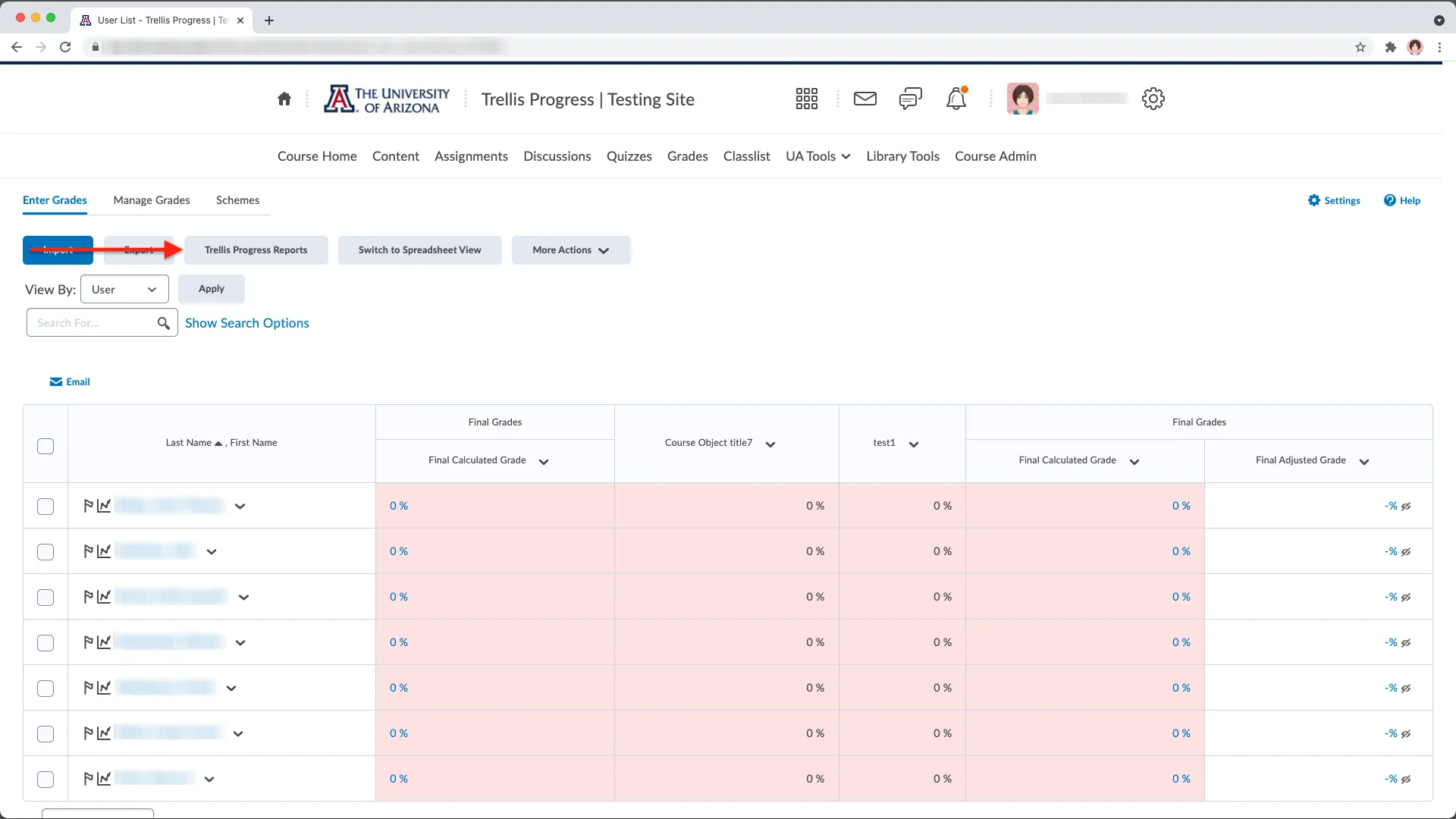
The Launch Early Progress Report tool will guide you through filtering your students by selecting the grade items. This example class only has the final calculated grade available as an option.
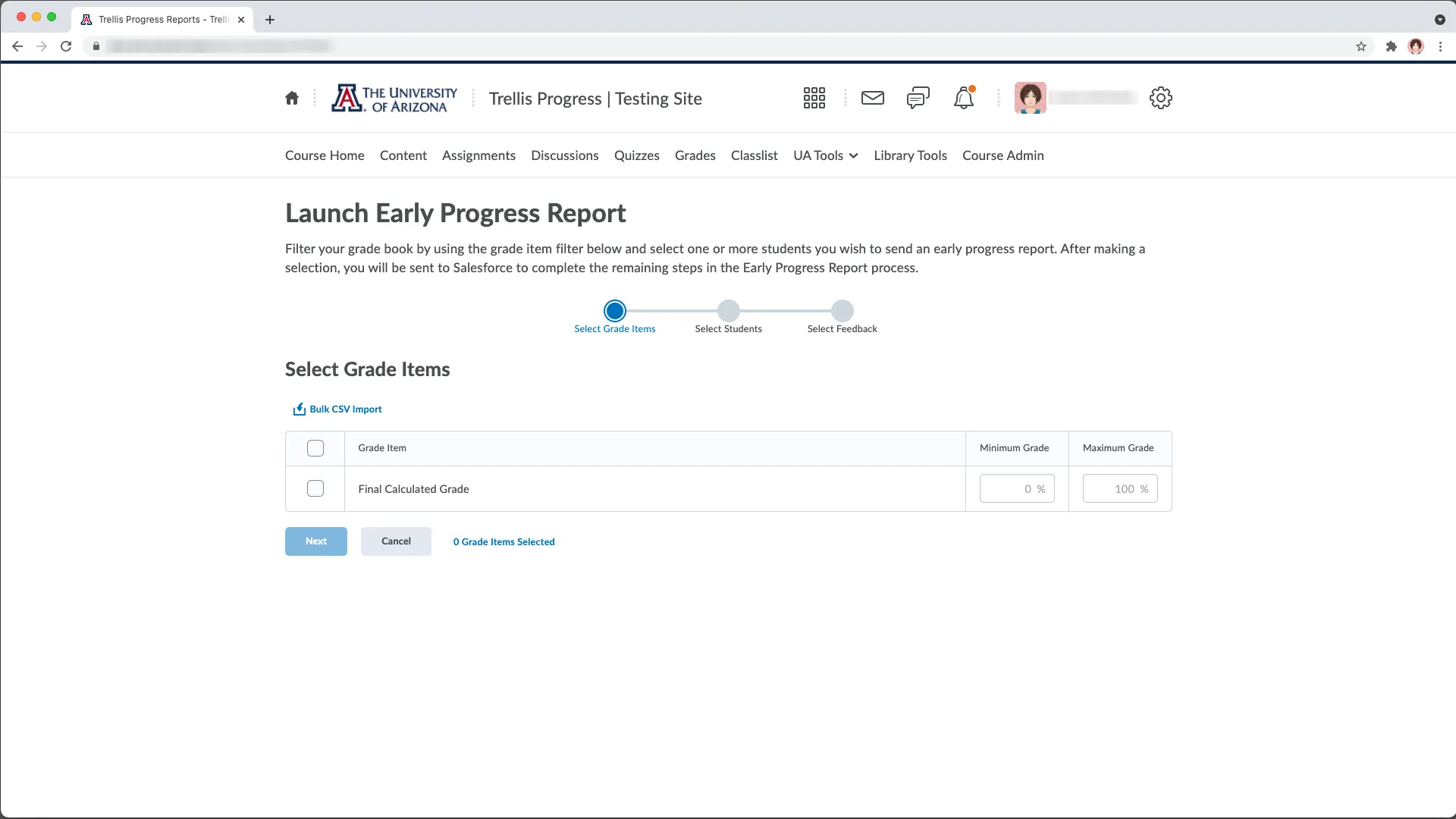
There are two methods you can use to select students to send progress reports.
- Filter on a grade item
- Manually upload a list of students.
Please note: You will need to limit the number of students selected to no more than 200 at a time.
Select a grade item (assignment, test, discussion post, final calculated grade, etc.) that you would like to send a progress report concerning. This example class only has the final calculated grade available as an option. You can select a minimum and maximum grade to filter the students by a specific range of grades for the selected grade item.
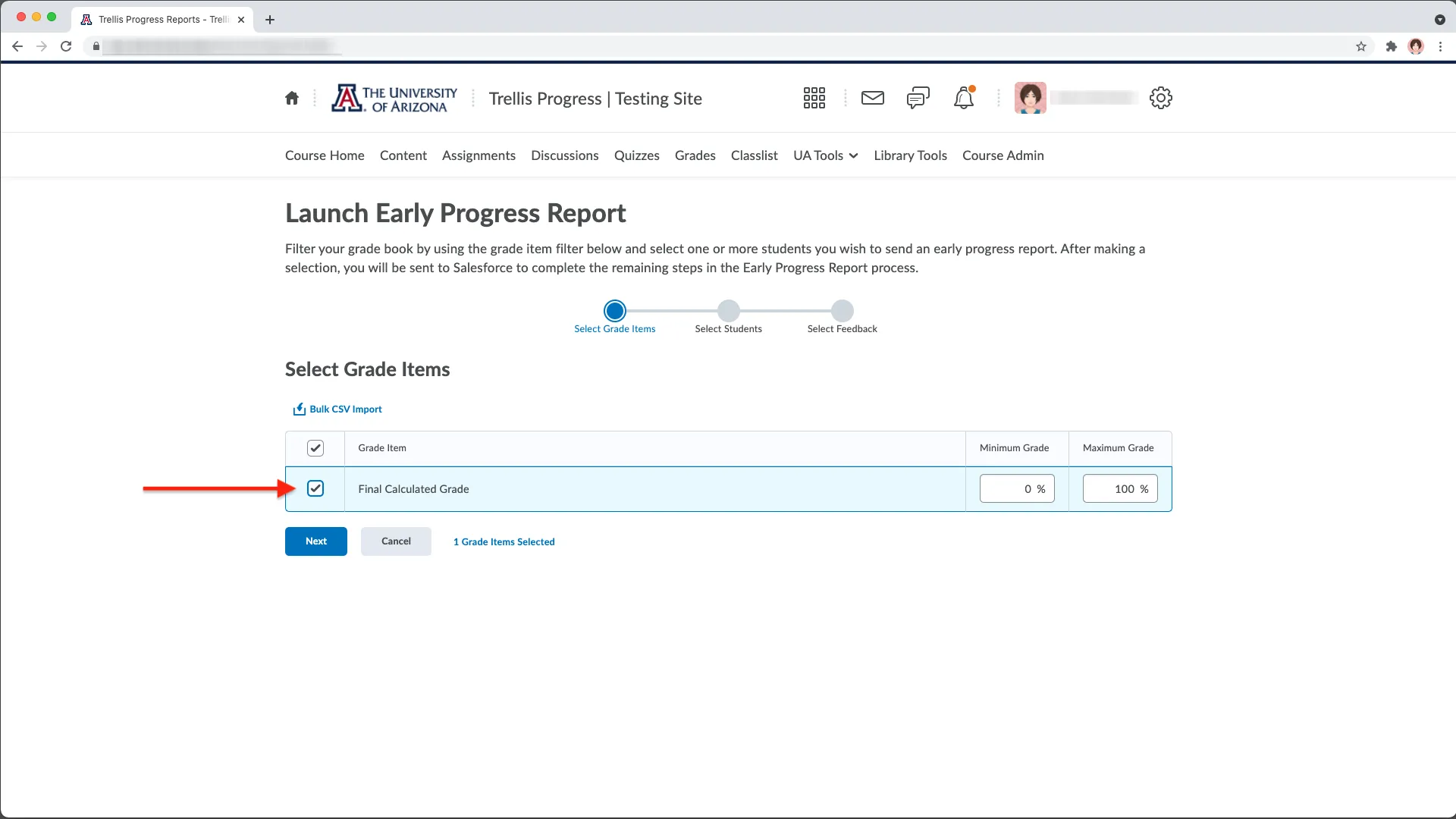
Select the students you wish to send an early progress report to and choose the "Select Feedback" button. By default, the filter will select all students with the selected criteria. However, you can also choose specific students from the list.
Please note: You will need to limit the number of students selected to no more than 200 at a time.
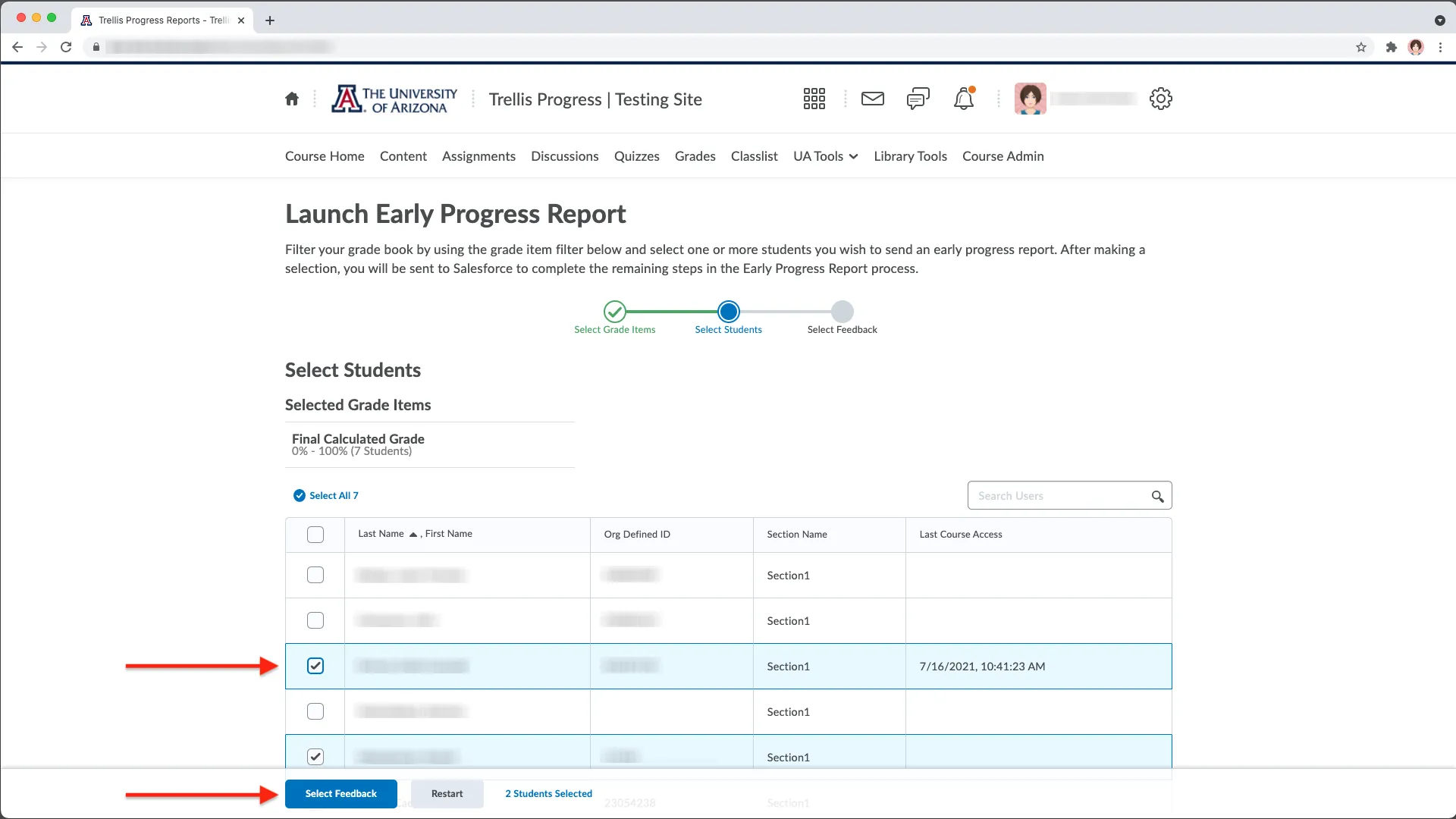
Select the "Bulk CSV Import" button.
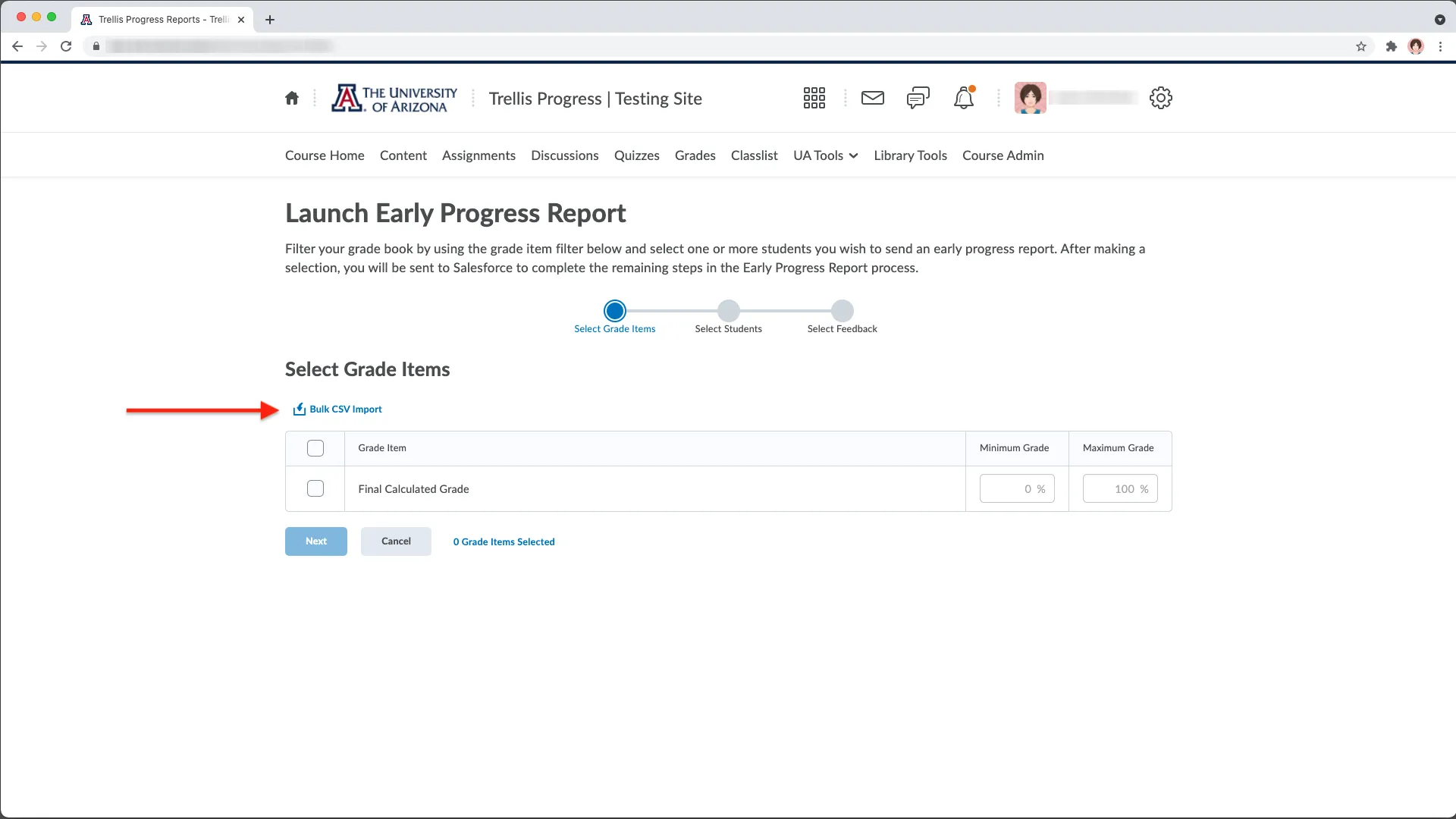
Upload a CSV list of students that you would like to send a progress report to. When formatting your CSV, a header row is required and the first column must contain StudentIds (org-defined Id in D2L's gradebook).
Please note: You will need to limit the number of students selected to no more than 200 at a time.
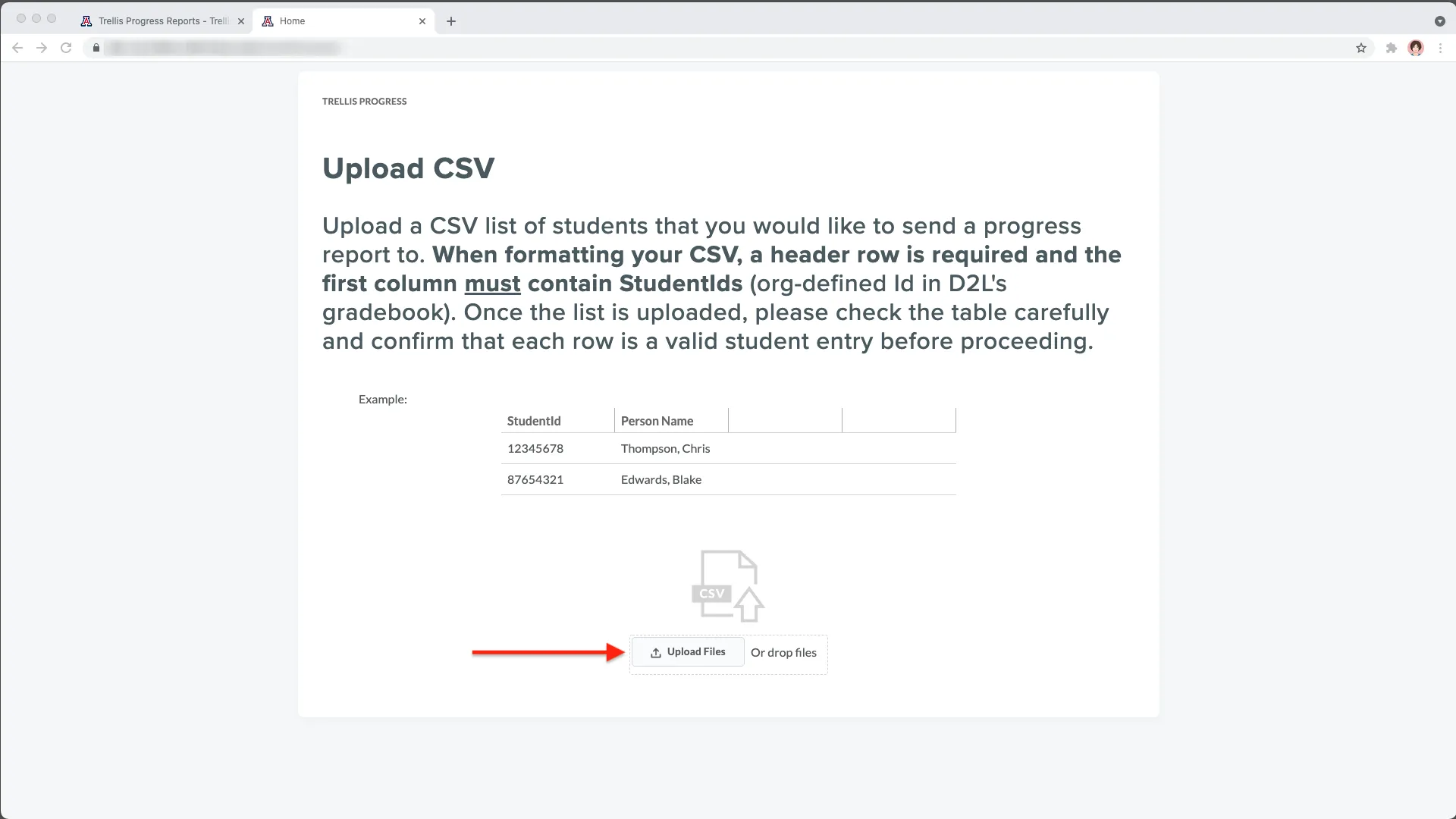
Select a file to upload.
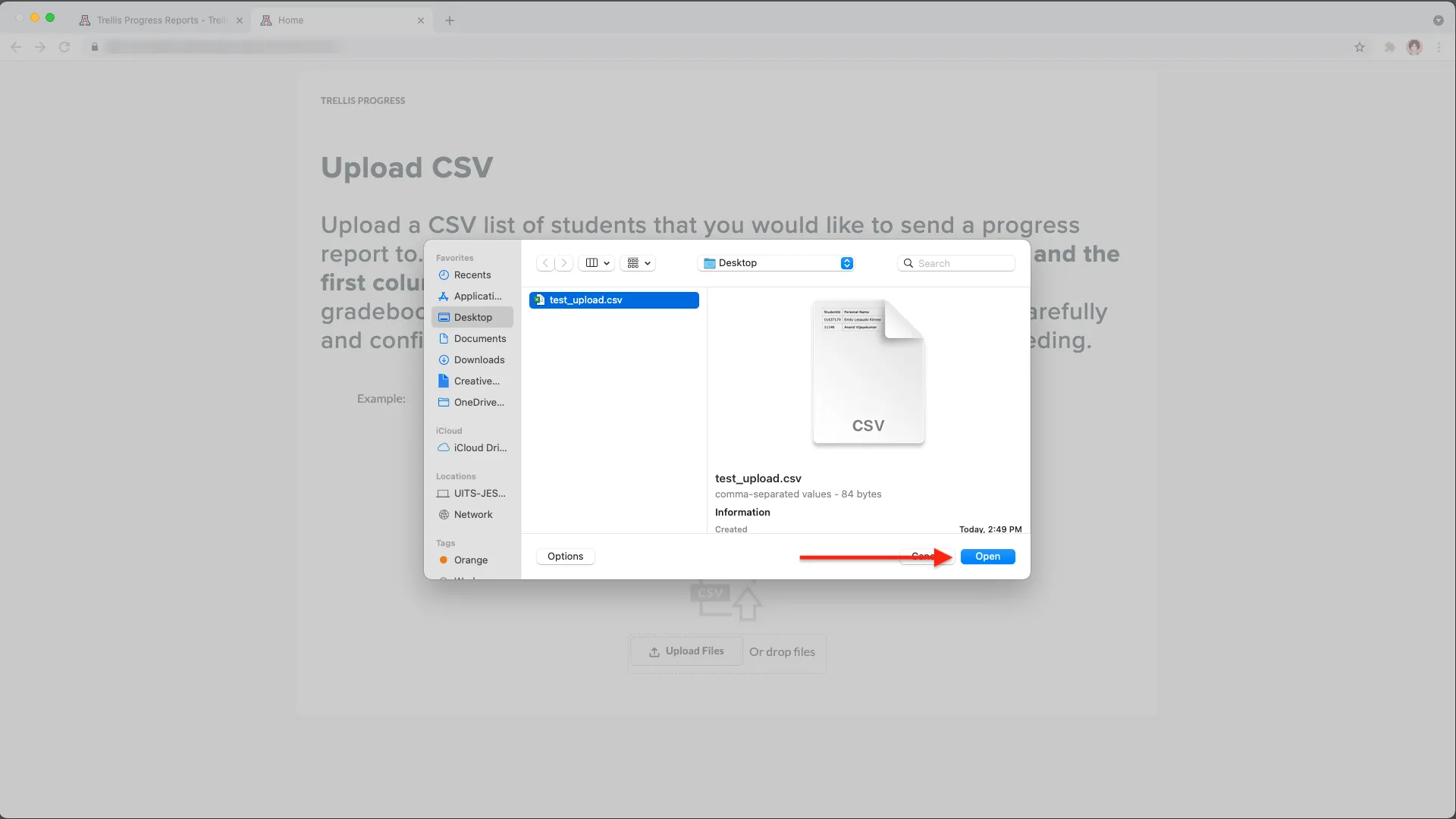
Select the students you wish to send an early progress report to and choose the "Next: Select Feedback" button. By default, all students will be selected. However, you can also choose specific students from the list.
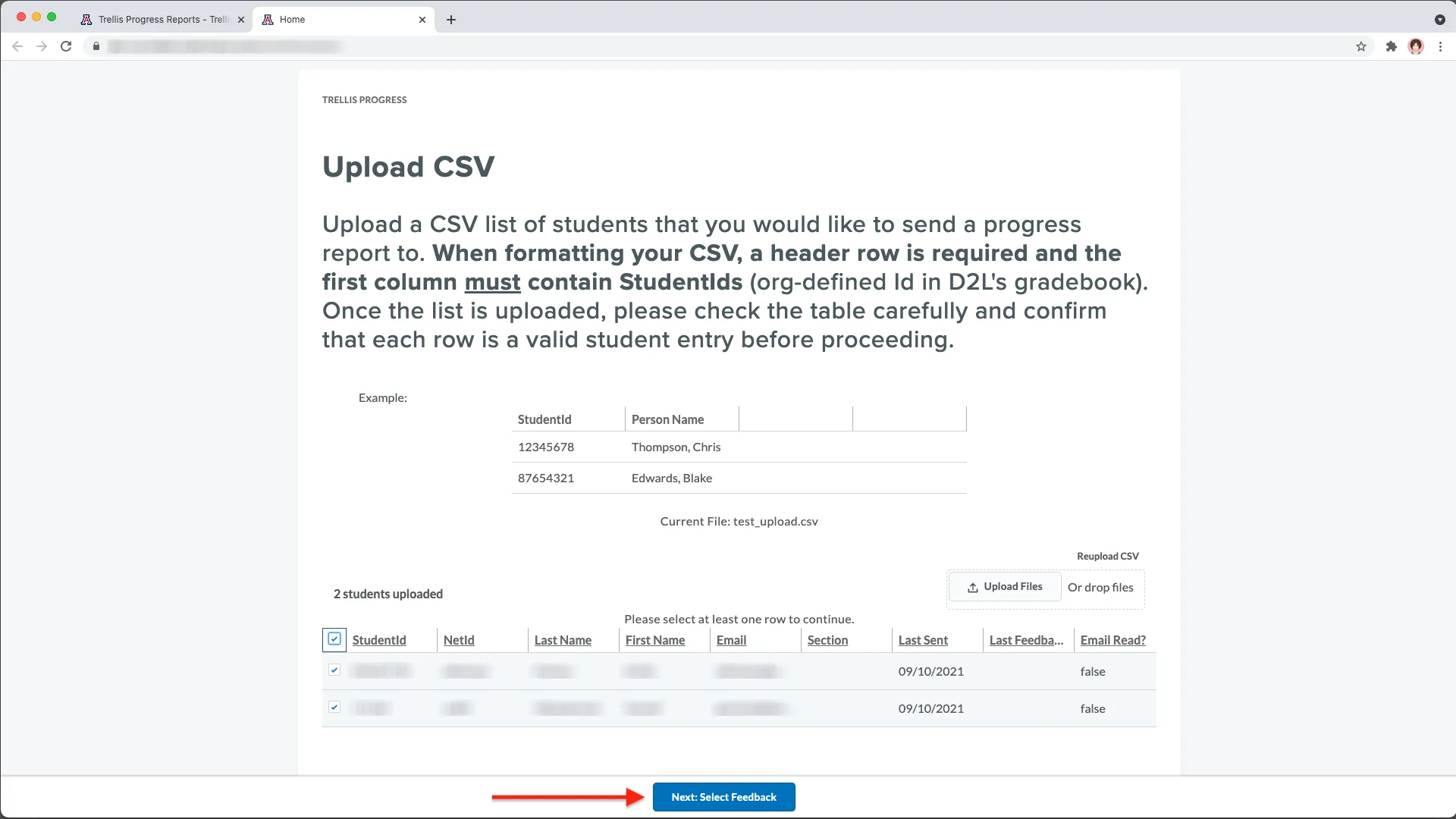
Select the feedback from the dropdown menus. You’re only required to choose one feedback type and specific feedback item. Optionally, you can select another set of feedback.
You can add additional comments in the text box at the bottom of the page. These additional comments will be sent in a separate email from the pre-scripted feedback.
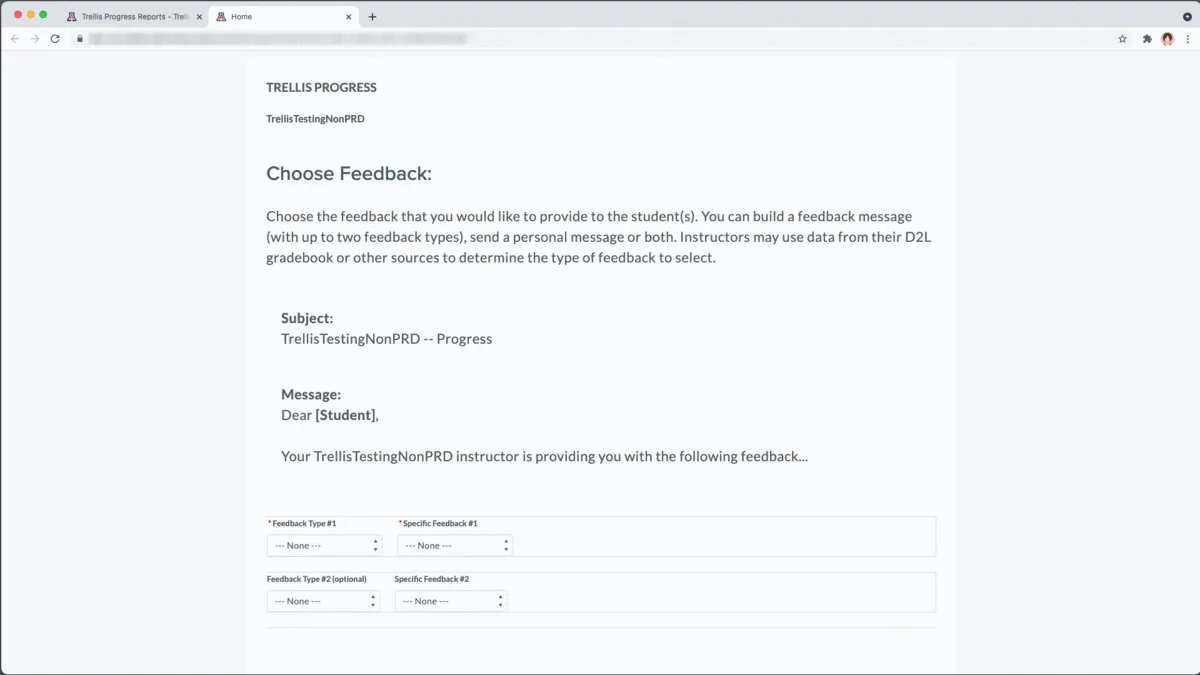
You can preview the emails sent to the selected students.
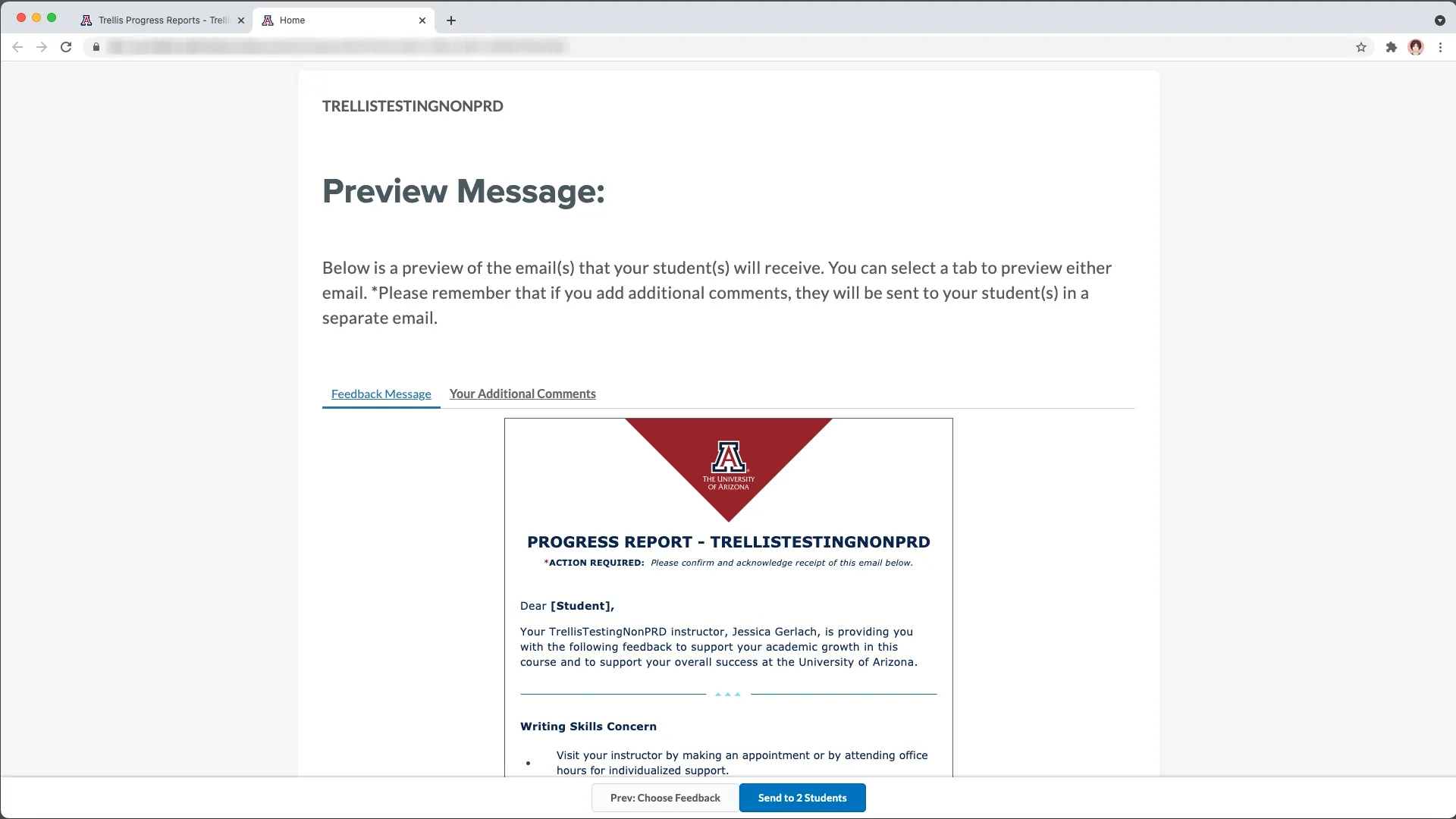
Reminder, if you choose to add additional comments you will want to review those on the additional comments tab, as depicted below.
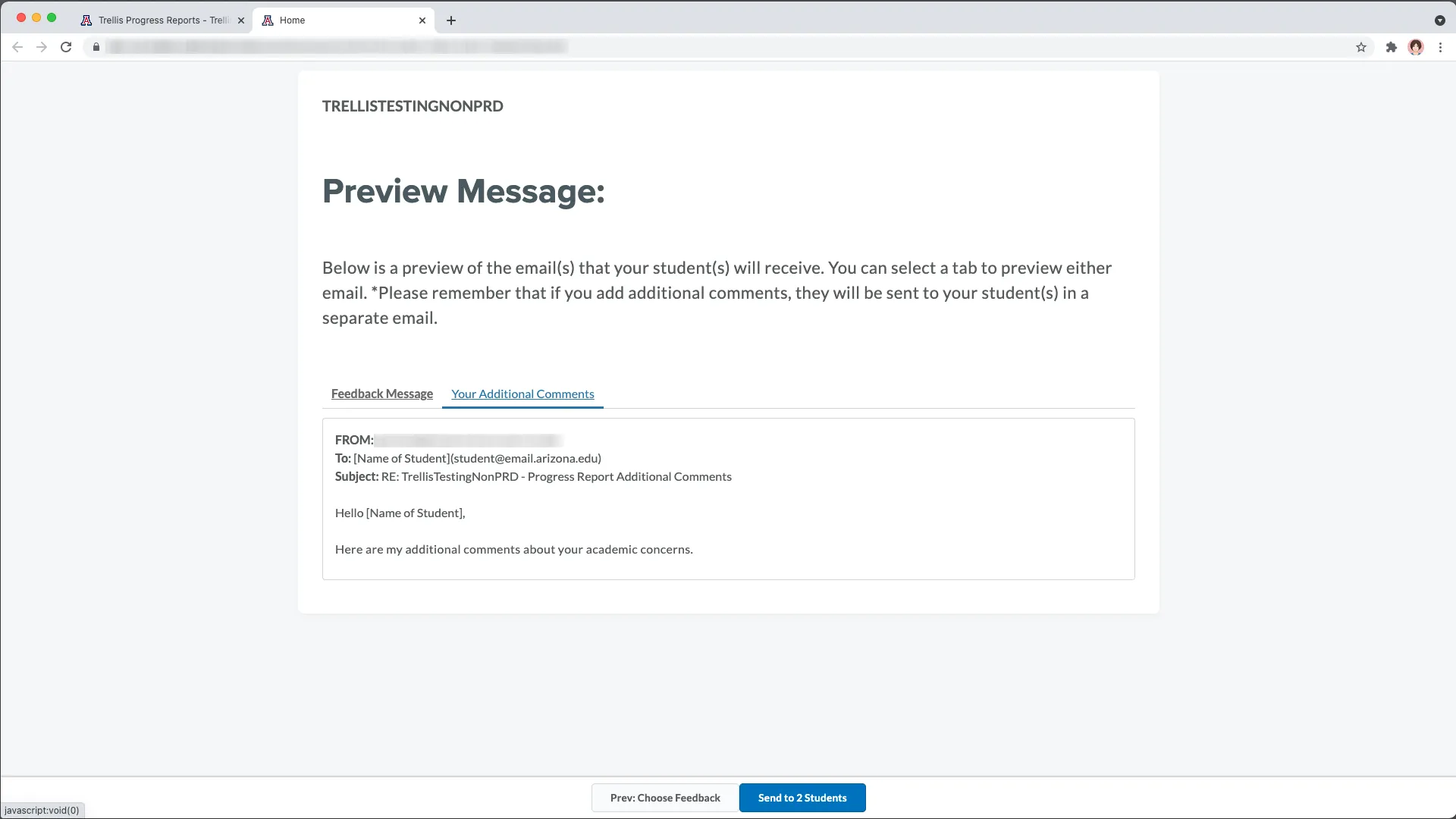
Once you have reviewed your message select the “Send to # Students” button to the bottom of the preview screen. Review the confirmation screen and select "Close This Window" to return to D2L.
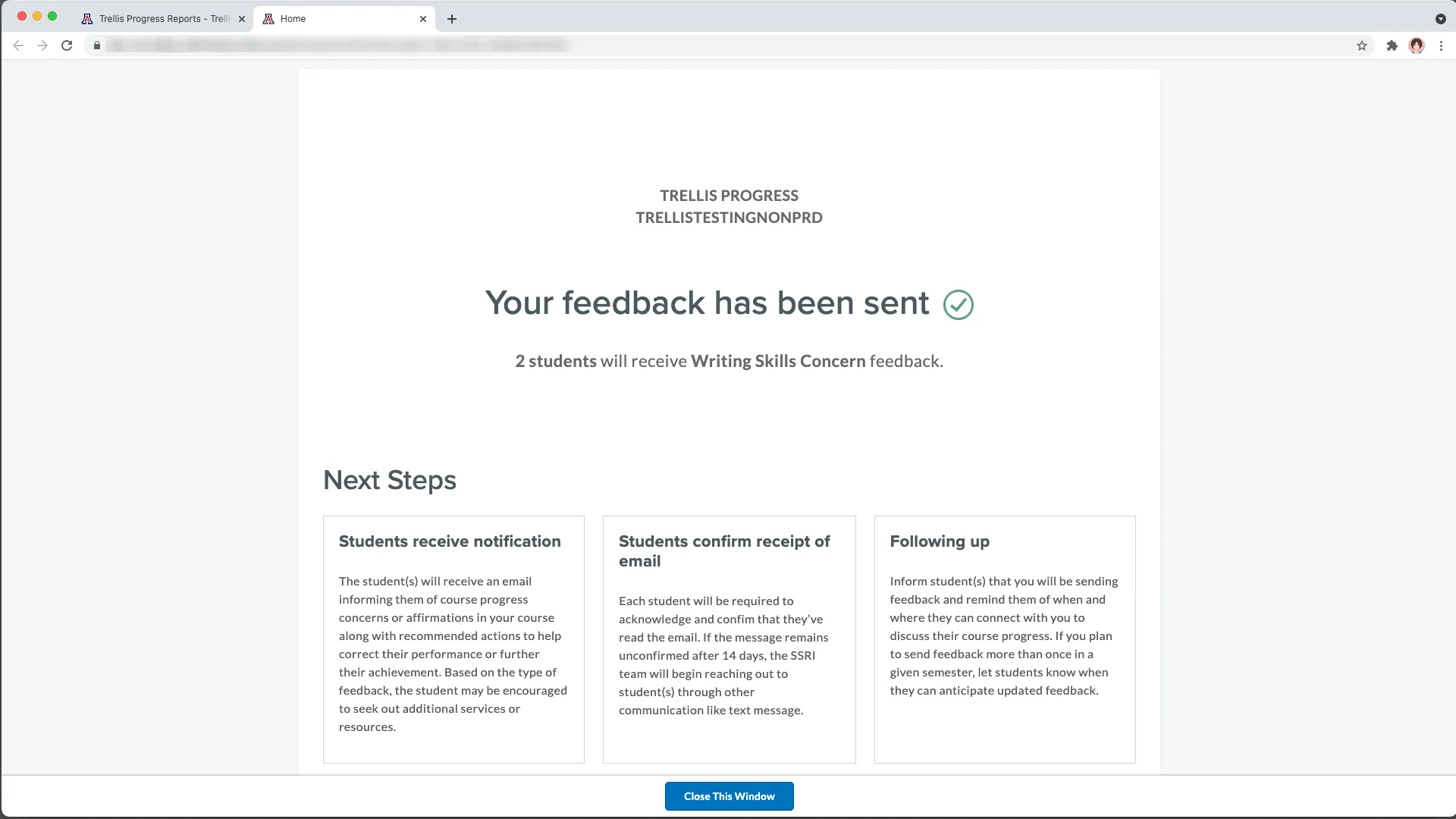
Return to your D2L course.