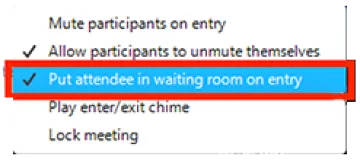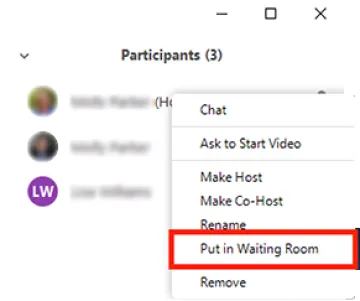Zoom is a widely-used video communication platform that allows people to create and host meetings, webinars, and conferences virtually. Trellis utilizes Zoom as a way to host remote-friendly appointments and meetings when it may not be possible to meet in-person.
- Log onto Trellis.
- In Trellis, click on the round profile icon in the upper right corner and then the round icon in the window that appears

Sign into Zoom website
3. Click on Profile icon in the upper right corner.
4. Choose “Profile” from the left panel.
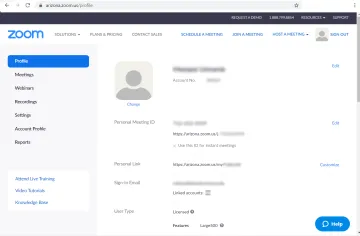
5. Copy your Personal Meeting ID.
The Zoom link needs to contain either "arizona.zoom.us/" or "uahs.zoom.us/"
The Zoom link needs to contain "https://"
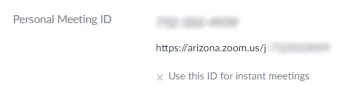
6. Your “Sign-In Email” should be your University email.
Consider adding your Personal Meeting ID to your email signature.
- Log onto Trellis.
- In Trellis, click on the round profile icon in the upper right corner and then the round icon in the window that appears.
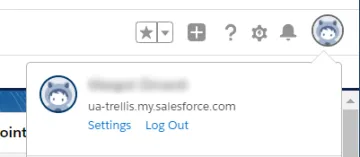
3. Click on the “Edit” button in the upper right corner.
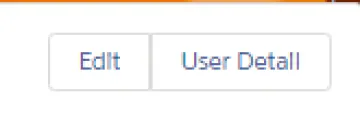
4. Scroll down to “Zoom Personal Link”.
5. Paste the entire link from the Zoom profile, then save. Include the "https://".
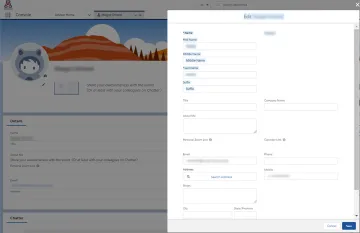
6. When you make an appointment, the “Zoom Link” field will self populate with your unique link.
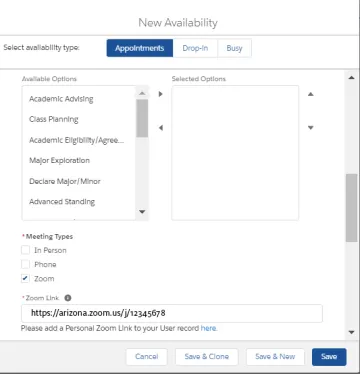
7. Your Personal Zoom Link will be shown in the appointment.
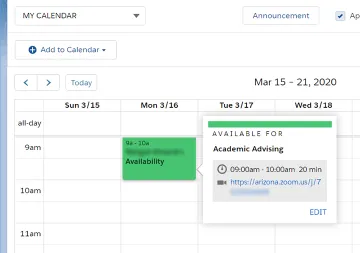
- Go to arizona.zoom.us This is the Zoom website for the University.
- Sign in to configure your account.

Sign into Zoom website
3. Choose “Meetings” from the Left panel of your profile.
4. Choose “Personal Meeting Room” from the top menu.
5. Choose “Edit this meeting” in the bottom right corner.
6. Check the “Enable Waiting Room” and save.
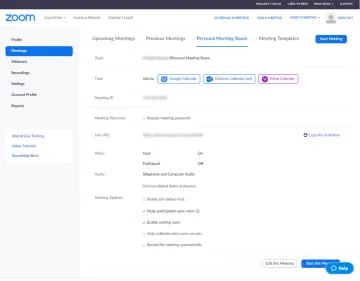
7. Allow people into your meeting, put them in a waiting room or remove them from the meeting with the “Manage Participants” button.